Creating Scoring Rules for Tasks
The most powerful (and potentially confusing) part of the Task Tracker system are the properties of an assigned task and the underlying rules that are used to determine the scoring of a task. Once understood, there is no limit on the number of ways that a teacher could score a Concept Builder. This page describes the Task Properties and provides several illustrations of how they can be set to achieve a variety of scoring goals.
Task Tracker allows teachers to create assignments (referred to as tasks) for students to complete. Each assignment has a number of properties associated with it. The listing below describes those properties. When you create a task, you must identify what these properties are. They can always be edited at a later time. Many of these properties relate to how Task Tracker will determine a student score. There are a myriad of possible ways to set up the scoring for an assigned task. Understanding task properties allow you take advantage of Task Tracker's scoring possibilities.
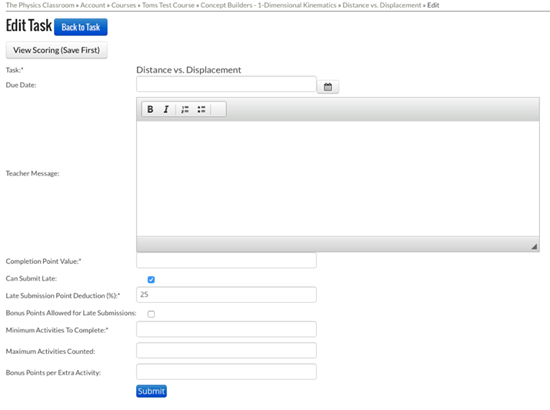
Task Properties
|
|
Task
The name that The Physics Classroom gives to the Concept Builder.
Due Date
The date that the task must be completed for full credit. (Extensions can be granted to individual students with or without a penalty.)
Teacher Message
A sentence or short paragraph introducing the task to students or perhaps describing what to do to be successful or really ... anything you want to tell your classes. It's your message; say what you want.
Completion Points
You can set the scoring of your task to reward students with a certain number of points only if they complete a minimum number of required activities. While there are exceptions, Concept Builders typically include three activities; you could require that students complete one or two or all three activities to earn these points. They are only earned if students complete the minimum requirement. Students do not earn these points if you require three activities and they only complete two of them. It's all or nothing. But there's other ways to do your scoring; so if you don't like this method, set the value to 0.
Can Submit Late
You can allow students to complete the task after the due date for credit ... or not. (This can also be decided upon on a student-by-student basis.)
Late Submission Point Penalty (%)
If you're allowing students to submit late, then you can set a % deduction on any work completed after the deadline.
Bonus Points Allowed For Late Submission
If you design the scoring for your task to include bonus points (more on that later), then you can decide whether or not late submissions will be eligible to receive the bonus.
Minimum Activities to Complete
(See Completion Points above.) Suppose a Concept Builder has three difficulty levels. You could set up the task so students must complete two of them ... any two of them. And if they complete the minimum required, they earn the Completion Points that you have set for the Concept Builder.
CAUTION: On another screen, you can tell Task Tracker which specific parts of the Concept Builder are required (described later). It is important that the number of Required activities on that screen does not exceed the Minimum Activities to Complete.
Maximum Activities Counted
Suppose a Concept Builder has three difficulty levels (or three activities) and you require that students must complete two of them to earn the Completion Points. But then you want to reward a bonus point for doing more than the minimum required. So let Task Tracker know that you want to count three activities towards the students score. See next property - Bonus Points per Extra Activity.
Bonus Points per Extra Activity
So if there are three difficulty levels (or activities) in the Concept Builder and you require a minimum of two and allow a maximum of three to count, then you can set the scoring to allow bonus points for the additional activity.
|
|
| |
|
Activity Properties
Once you have set up and submitted the Task Properties, you can provide Task Tracker with additional information about the specific activities in the Concept Builder. Tap on the Back to Task button to access the screen with the Activity Properties. The screen below summarizes the Activity Properties.
|
|
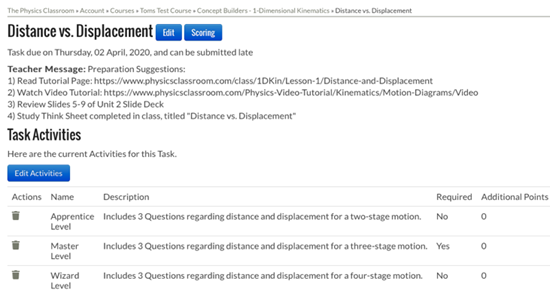 |
|
| |
|
 (Trash Can) (Trash Can)
Not all Activities need to be included in the scoring. Tapping on the Trash can next to an activity will remove that activity from the Task Tracker's scoring formula. If you remove an activity and then change your mind, then you can re-select for inclusion in the scoring by using the Add Activity pull-down menu.
Required
An activity that is Required must be completed in order for a student to earn the Completion Points (a Task Property). If an activity is not required, it can still be completed by the student for additional points.
CAUTION: The number of Required activities in the Activity Properties display cannot exceed the Minimum Activities to Complete value on the Task Properties display.
Additional Points
Task Tracker will reward Completion Points for doing all the Required activities in a Concept Builder. But it will add to these Completion Points any Additional Points if a particular activity is completed, whether it is required or not required.
As you become familiar with the various Concept Builders and with the Task Tracker scoring properties, you can combine the two to produce intelligent scoring schemes for your assigned Concept Builders that match the unique characteristics of your class. Whether you are teaching Physical Science or Conceptual Physics or AP Physics 1, you will likely find that the Task Tracker scoring system is able to accommodate the unique needs of your class. The following descriptions illustrate various ways to use the Task and Activity Properties to accomplish intended scoring purposes.
|
|
| |
|
| |
|
Scoring Examples
Example 1
You want students to do all three activities in a Concept Builder. You want to weight each of them equally and provide credit for each individual activity that is completed. The task is a 15-point assignment.
Task Properties:
- Completion Points = 0
- Minimum Activities = 3
- Maximum Activities = 3
Activity Properties:
- Each Activity is Required
- Each Activity is worth 5 pts.
Example 2
You want students to do two of the three activities in a 10-point Concept Builder assignment. They earn full credit for doing Apprentice and Master levels; but you will reward two bonus points for doing the Master and Wizard difficulty levels. You want credit to be rewarded based on completion of each individual activity.
Task Properties:
- Completion Points = 0
- Minimum Activities = 2
- Maximum Activities = 2
Activity Properties:
- Apprentice and Master Levels are worth 5 pts each.
- Wizard Level is worth 7 pts.
Example 3
You have a 10-point assignment. You want students to earn a 70% for doing the Apprentice difficulty level, a 100% for doing both the Apprentice and the Master difficulty level, and 110% for doing all three difficulty levels
Task Properties:
- Completion Points = 7
- Minimum Activities = 1
- Maximum Activities = 3
Activity Properties:
- Apprentice Level is Required
- Master Level is not required, but has an Additional Point value of 3 pts.
- Wizard Level is not required, but has an Additional Point value of 1 pt.
Example 4
You require students to complete both the first and the second activity in order to earn any credit whatsoever on a 10-point assignment. Completing both of these earns them an 80%. To earn a 100%, they must also complete the third activity.
Task Properties:
- Completion Points = 8
- Minimum Activities = 2
- Maximum Activities = 3
Activity Properties:
- First and second activity are both Required and set to 0 Additional Points
- Third activity is not required, but has an Additional Point value of 2 pts.
Want to view these directions as a PDF document?
Download PDF.